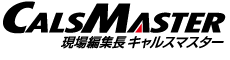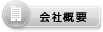よくあるご質問キーワード検索
よくあるご質問一覧
インストールについて
- インストールの手順を教えてください。
インストールはCDまたはWebダウンロードデータから行います。
- 以下の手順でインストーラを起動します。
・パソコンにインストールCDを挿入する
・またはダウンロードされたファイルを実行する - インストールメニューが開くので「CALSMASTERのインストール」ボタンを押します。
- 画面の指示に従って順に進んでください。
- 完了ボタンが現れたら「完了」ボタンを押します。
- USBキーのバージョンアップ画面が出ることがあります。USBキーのバージョンが古い場合は解除コードを入力して最新のバージョンで使えるようにします。
(※既に使用可能なUSBキーをお持ちの場合は画面を閉じてください) - インストールの完了です。
インストールメニューにも導入ガイドがございますので、併せてご参照の上でインストールを進めて下さい。
- 以下の手順でインストーラを起動します。
- ホームページからソフトをダウンロードしたが「アプリケーションがインストールされていません。処理を中断します。」とメッセージが表示される。
ダウンロードされたデータがソフトウェアの「アップデータ」ではないでしょうか。
アップデータでは「CALSMASTER」のバージョンアップができませんので、まずは「ソフトウェア本体」をインストールします。
ページ上部の「ご購入方法・ダウンロード」から製品ページに入り、「CALSMASTERダウンロードはこちら」をクリックしてください。
その後、ソフトウェアの使用許諾にご同意頂き、必要事項を入力の上ダウンロード、インストールと作業を進めます。
なお、「ソフトウェア本体」をダウンロードした場合、現時点での最新バージョンとなっておりますので、更にアップデータをインストールする必要はございません。
※ソフトウェアのバージョンとUSBキーのバージョンを一致させることで、機能制限なくご利用頂くことが可能です。- インストール途中に「アクセスが拒否されました」というエラーが出る。
現在ログインしているWindowsアカウントにインストール先への書き込み権限が不足しているため発生します。
管理者権限のあるWindowsアカウントでサインインしてから実行してください。- CALSMASTERをインストールしたがアイコンをダブルクリックしても反応がない。
ウイルスセキュリティソフトによってブロックされている可能性があります。お使いのウイルスセキュリティソフトの設定をご確認ください。
例外設定(特定のファイルやフォルダをウイルス検索から除外する設定)でCALSMASTERのインストールフォルダ(C:\Program Files (x86)\DATT JAPAN Inc\現場編集長 CALSMASTER Ver.nn※)を指定頂くと改善するケースがございます。※nnにはご利用のCALSMASTERのバージョンの数字が入ります。
USBキーについて
- USBキーがないと使えないって聞いたけど…
現場編集長キャルスマスターでは一部機能のみUSBキーが必要になっています。
データの登録などは自由にお使いいただけますので、必要な時に必要な数のみご購入ください。
詳細な内容は機能概要一覧をご参照ください。- USBキーをバージョンアップしたい。
保守契約を更新して頂いたユーザー様へは、現場編集長CALSMASTERの最新版インストールCDとUSBキーライセンスシートをお送りしております。
まずはUSBキーを抜いた状態でソフトをバージョンアップしてください。ソフトのバージョンアップが完了しましたら、USBキーを装着した上でCALSMASTERを起動するとUSBキーのバージョンが異なっている旨のメッセージが表示されますので[はい]で進みます。USBキー設定ユーティリティ画面が表示されますので、シリアルナンバーを確認し、解除コード入力欄にお送りしたライセンスシートに記載されているバージョン解除コードを入力し[解除]ボタンをクリックします。入力した解除コードに誤りが無ければ、正常に終了した旨のメッセージが表示されます。以上でUSBキーのバージョンアップ完了となります。- USBキーがWindows 8以降で認識しない。
- 赤色のUSBプロテクトキーをご利用されている場合、USBプロテクトキーを交換いただく必要がございます。交換に関する手順、費用等につきましては下記ページに詳しい説明がございます。
【重要】USBキーのWindows8以降の対応につきまして - USBキーを誤って破損してしまいました。
USBキーを破損した場合、USBキーの再発行(交換)を有償にて承ります。
再発行手数料は11,000円(税込み、消費税率10%表記)となります。
詳しくは、販売代理店にお問い合わせください。※消費税率が変更された場合、お申込み時の消費税率にて再計算いたします。
※破損したUSBキーを弊社宛てにご返送頂くことが必須条件となります。
- USBキーを紛失してしまいました。
USBキーを紛失された場合に再発行を行うことはできません。
追加購入価格でお買い求めいただくことになりますので、USBキーの管理には十分ご注意ください。
詳しくは、販売代理店にお問い合わせください。
旧バージョン基準データ変換について
- 古いバージョンのCALSMASTERのデータを使いたい。 (CALSMASTER 2009~2012)
当該バージョンの旧製品は新しいCALSMASTERの「コンバートツール」を用いてデータベースを移行する事が可能です。
「工事管理」画面より「ツール一覧」タブをクリックし、コンバートツールを実行してください。
旧バージョンのデータベースが見つかると、それを元に新しいバージョンで利用できるようにデータベースを一括変換します。
コンバート完了後は不要となった旧バージョンのデータベース(DB10ACCESS)フォルダを削除してもかまいません。
写真管理ツール アルバム作成ツール
- 写真管理ツールが開かない。
下記の操作をお試し下さい。
1.「工事管理」左側メニューから「ユーティリティ」を開きます。
2.「データ修復」→「ツールバー位置情報初期化」を実行します。
3.写真管理ツールが起動するかご確認下さい。- 写真管理ツールを起動すると「指定された事業・工事はありません」というエラーが出る。
工事データに不整合が生じていると思われます。サポート窓口までご連絡ください。※工事データ修復は、保守ユーザー様のみの対応となります。保守契約が切れているお客様につきましては、保守再契約後の対応となります。
- 写真管理ツールを起動すると「データベースは修復する必要があります。」というエラーが出る。
工事データが破損しております。サポート窓口までご連絡下さい。
※工事データ修復は保守ユーザー様のみの対応となります。保守契約が切れているお客様につきましては、保守再契約後の対応となります。- 写真管理ツールを起動すると「データソースの選択」というエラーが出る。
データベースの保存先がドライブ内の深い階層に配置されている場合、発生することがあります。
データベースをドライブ内の浅い階層に配置しなおしてください。
データベースの階層が浅いにも関わらずエラーが出る場合、データが破損している可能性がございます。
サポート窓口までご連絡ください。※工事データ修復は保守ユーザー様のみの対応となります。保守契約が切れているお客様につきましては、保守再契約後の対応となります。
- 写真管理ツールを起動すると「写真管理ツールは動作を終了しました」というエラーが出る。
下記操作をお試し下さい。
1.「工事管理」画面左側メニューから「ユーティリティ」を開きます。 2.「データ修復」→「ツールバー位置情報初期化」を実行します。 3.写真管理ツールが起動するかご確認ください。大変申し訳ございませんが、各ツールのオプション設定内容などが初期化されますので、改めて設定頂けますようお願い申し上げます。
- 撮影リストをiOSアプリ「現場DEカメラ」シリーズで使うには?
■「現場DEカメラLITE」、「現場DEカメラPRO」の場合
写真管理ツールの「写真箱」メニューに「撮影リストの出力」-「現場DEカメラ用出力」という機能を備えております。製品に添付されたマニュアル「撮影リスト利用の手引き」をご覧ください。
■「現場DEカメラ 土木版」の場合
黒板作成ツールにて作成した電子黒板データとともに撮影リストの転送が可能です。黒板作成ツールの「ツール」メニューに「現場DEカメラ転送」と言う機能(※)を備えております。状況に応じて「Wi-Fi転送」または「iTunes転送用ファイル出力」をお選びください。製品に添付された「簡単運用マニュアル(黒板作成ツール編)」をご覧ください。
※現場DEカメラ転送機能は、工種階層タブエリアや階層別/全階層タブエリア内にもメニューをご用意しております。
- 電子小黒板つき写真の信憑性チェック方法について。
- 国土交通省の「電子小黒板における信憑性チェック」に基づいた改ざんの有無について確認することができます。手順につきましては下記ページに詳しい説明がございます。
■電子小黒板における信憑性チェックに基づく確認方法 - 「データベースが使用中です」と表示される。
データベースを単独利用されている場合にも起こりますが、比較的、共有利用されている場合に表示されることがあります。
原因はCALSMASTER起動中に異常終了した、または正常終了させずにPC電源をOFFした、などが挙げられます。
再度編集可能とするには、他の方が誰もデータベースにアクセスしていないことを十分に確認した上で、CALSMASTERを起動し、工事管理画面にて[ユーティリティ]をクリックします。
メッセージが表示されますので[強制的に開く]ボタンをクリックします。
ユーティリティ画面が表示されましたら、そのまま[閉じる]ボタンで終了することで通常通りに使用出来るようになります。※※ ご注意 ※※
必ず、他の方が『CALSMASTERのデータベースにアクセスしていない』ことをご確認の上操作してください。
他の方がデータベースにアクセスしているにもかかわらず上記操作を行った場合、データベースが破損する恐れがあります。- 同じ構成の写真箱をコピー、貼り付けしたい。
【同じ工事内でコピーしたい場合】
コピーしたい写真箱を選択し、右クリックメニューから写真箱のコピーを選択します。
貼り付けたい写真箱を選択し右クリックメニューから写真箱の貼り付けを選択します。
選択した写真箱の下にコピーが貼り付けられます。【別の工事にコピーしたい場合】
コピーしたい写真箱を選択し右クリックメニューから写真箱のエクスポートを選択します。
「写真箱ツリー情報のみ出力」にチェックを付け、任意のフォルダを選択してOKボタンを押します。
「写真箱のエクスポート処理は正常に終了しました。」という確認メッセージが表示されますのでOKボタンを押します。
貼り付けたい工事の写真管理ツールを起動します。
貼り付けたい写真箱を選択して右クリックメニューから写真箱のインポートを選択します。
保存したエクスポートデータを選択して[OK]ボタンを押します。
実行確認のメッセージで、[はい]ボタンを押すと選択した写真箱の下にエクスポートしたフォルダが取り込まれます。- サムネイルに出来るだけ多くの写真情報を表示させたい。
写真情報画面を開かずに出来るだけ多くの写真情報を表示させるには、対応策のひとつとしてカード表示にすることが有効です。
下記の手順をお試しください。- メニュー[ツール]-[オプション設定]-[カード表示項目]タブを開く。
- サムネイルのサイズを選択する。(※1)
- 表示項目を選択する。(※2)
- 「参考図サムネイルを表示する」のチェックを外す。
- 上記設定後、[OK]ボタンをクリックしオプション設定画面を閉じる。
- メニュー[表示]-[表示モード]-[カード表示]を実行する。
以上で、ご要望の表示状態になるかと存じます。
(※1)サムネイルの指定サイズによりカードサイズが変わり、表示できる項目数も変わります。
(※2)表示項目はスクロールできますが、常に確認したい項目を一番上に配置することで便利にお使いいただけるかと存じます。- サムネイルの下に表示される項目を変更できないか?
- オプション設定にて表示項目を変更することが可能です。
- [ツール]-[オプション設定]を実行。
- 「サムネイル表示項目」タブをクリック。
- 「サムネイル大・中」または「サムネイル小」の場合の表示項目を設定。
- [OK]ボタンをクリック。
サムネイルの表示項目は適用区分によって変わりますので、必要に応じて変更してください。 - [ツール]-[オプション設定]を実行。
- 写真管理ツールに登録した写真を撮影年月日と撮影時刻で並べ替えたい。
写真管理ツールを起動して並べ替えを行いたい工事を開きます。
メニューから[ツール(T)]-[オプション設定(O)]を選択し、[表示]タブの[写真箱の写真の構成]で[指定された写真箱の写真のみ]を選択します。
[編集(E)]-[写真の並べ替え(N)]を選択し、並べ替え項目を「Exif撮影日付」に設定し実行します。- 写真箱ツリーの下の方にある写真箱に辿り着くまでに時間がかかる。
- オプション設定にて「工事を開いた直後の写真箱開閉方法」を指定することが可能です。
既定値では「すべて全開にする」に設定されていますので、この設定を「工種まで表示するように開く」にすることで起動は常に工種の写真箱までの表示にすることが可能です。
- [ツール]-[オプション設定]を実行。
- 「表示」タブが表示されていることを確認。
- 「工事を開いた直後の写真箱開閉方法」で『工種まで表示するように開く』を選択。
- [OK]ボタンをクリック。
使いやすい設定をご利用ください。 - 写真枚数が多いので、1画面で多くの写真を確認したい。
- オプション設定にて「起動時の表示方法」を指定することが可能です。
既定値では「サムネイル(中)」に設定されていますので、この設定を「サムネイル小」にすることで起動は常に「サムネイル(小)」の表示にすることが可能です。
- [ツール]-[オプション設定]を実行。
- 「表示」タブが表示されていることを確認。
- 「起動時の表示方法」で、「サムネイル(小)」を選択。
- [OK]ボタンをクリック。
工事データを編集中に表示モード(サムネイル(小)→サムネイル(大)など)を変更することは可能です。
表示モードを変更したままCALSMASTERを終了しても、次回CALSMASTER起動時は「起動時の表示方法」で設定されている表示モードが有効となります。
また、表示モードが「サムネイル(小)」ですと、写真がかなり小さくなりますので [表示]-[写真表示ビュー] にチェックを入れることで、写真管理ツール画面の下部に拡大したサムネイルを表示することできますので便利かと思います。 - [ツール]-[オプション設定]を実行。
- 未整理写真箱の写真で、サムネイルに表示される項目を変更することはできないか。
- 大変申し訳ございませんが、未整理写真箱の表示項目は変更できません。
未整理の写真箱はその名の通り、あくまでも工事写真箱に移動する前に一旦保管しておく場所です。
未整理の写真箱では、写真情報の変更なども出来ません。
代替案としては、例えば「撮影年月日を表示したい」という場合、以下の通りとなります。
- [表示]-[表示モード]-[ファイル一覧表示]を実行。
- 「Exif撮影日時」列にて、撮影年月日を確認可能。
- 写真情報の撮影年月日を誤って消してしまった。
- 写真情報の撮影年月日は、写真のExif情報から再設定することが可能です。
- データベースユーティリティを実行します。
- 画面左側のメニューツリー[写真管理]-[写真の取り扱い]を選択。
- 画面右側の[オプション]で、「Exifから撮影年月日情報を取得する」にチェックが付いていることを確認し、データベースユーティリティを閉じます。(通常、初期値としてチェックが付いています。)
- 写真管理ツールの該当工事を開き、撮影年月日を再設定したい写真を選択します。
- [表示]-[サムネイルの再読込み]メニューを実行します。
また、撮影年月日を再設定したい写真が複数の写真箱に存在する場合は、[ツール]-[オプション設定]-[表示]タブ下部の「写真箱の写真の構成」を右側の「指定された写真箱以下すべての写真」と設定して[OK]ボタンをクリック。
写真箱ツリー最上部の工事名の写真箱を選択すると、画面右側に該当工事に登録した全ての写真が表示されますので「写真の全選択」を行った上で上記手順を実行すると1度の実行で全ての写真の撮影年月日の再設定が完了します。
※写真のExif情報とは?
デジタルカメラで撮影された画像ファイルに含まれる情報。
最近のデジタルカメラでは、ほぼ全てが対応しています。 - 写真箱から間違えて写真を削除してしまった。
- 「写真の振り分け」機能が利用できます。
写真箱から写真を削除した場合、一旦写真管理ツールの「ごみ箱」に写真が移動されます。
写真箱ツリーの一番下にある「ごみ箱」を開き、間違えて削除してしまった該当写真が有る場合(※)、以下の手順で元の写真箱に写真を移動することが可能です。
- ごみ箱内の該当写真を選択し、[編集]-[写真の振り分け]を実行。
- 確認メッセージ「選択された○件の写真を振り分けます。よろしいですか?」が表示されますので、よろしければ[はい(Y)]をクリックします。
※写真管理ツール内のごみ箱からも削除していた(ごみ箱にも写真が無い)場合はこの機能は利用できません。
デジタルカメラ内、もしくはデジタルカメラからパソコンに取り込んだ写真があれば改めて写真管理ツールに取り込んで頂く必要がございます。 - 写真を撮影年月日順に並べ替えたい。
- 写真の並べ替えるには、メニューから行う方法と一覧表示から行う方法があります。
【メニューから行う方法】
- [編集]-[写真の並べ替え]メニューを実行します。
- 写真の並べ替え画面にて、並べ替え項目に「撮影年月日」を指定、並べ替え方法「昇順」/「降順」を指定し[実行]ボタンをクリックします。
- 確認メッセージが表示されますので、よろしければ[はい]をクリックします。
※並べ替え項目は他に「写真タイトル」/「撮影箇所」を用意しています。
※サムネイル側での右クリックメニューからも実行可能です。
【一覧表示から行う方法】
- [表示]-[表示モード]-[一覧表示]メニューを実行します。
- 一覧表示画面上部の項目名「撮影年月日」をクリックすると、クリック毎に昇順/降順に並べ替えが行われます。
サムネイル表示に戻したい場合は、[表示]-[表示モード]-[大/中/小]メニューを実行してください。
※一覧表示での写真の並べ替えは、各項目名をクリックすると実行可能です。
但し、修正不可能な項目(ファイル更新日付、Exif情報)は除きます。
※何れの場合も、オプション設定で「指定された写真箱以下すべての写真」を指定している場合は並べ替えを実行できませんので、指定を解除してから行ってください。 - 写真箱のツリーが表示されなくなった。
- 何かの拍子に写真箱ツリーのウィンドウ幅を狭めてしまうことがあるようです。
- [ツール]-[オプション設定]メニューを実行します。
- 「表示」タブの「起動時のウィンドウ表示」で「常にデフォルトで表示する」にチェックを付けて[OK]ボタンをクリックします。
- 一旦、写真管理ツールを終了させ、再度起動します。
- 別のパソコンで作成した工事写真データを、アルバムも含め1つにまとめたい。
- [取り込み]-[工事バックアップデータ]機能が利用できます。
パソコンA:一時的に工事データを作成していたパソコンパソコンB:工事データを統合するパソコン
- 一方のパソコンAで、作成した工事データのバックアップを作成します。
→工事一覧画面にて該当工事を選択し、[工事のバックアップ]-[工事バックアップデータの作成]を実行。 - 作成したバックアップデータをLAN経由やUSBメモリなどで、統合したいパソコンBへコピーします。
- パソコンBで該当工事データを開き、[取り込み]-[工事バックアップデータ]を実行し、2.の工事バックアップデータを指定します。
※写真箱のエクスポート/インポート機能では、その名前の通り写真箱及び写真のみのデータ統合となり、アルバムを統合することができませんのでご注意ください。 - 一方のパソコンAで、作成した工事データのバックアップを作成します。
- (アルバム作成ツール)
施工管理値を表示させたいが、テキスト形式と表形式の両方が重複して表示されてしまう。 レイアウトの詳細画面の「表示項目設定」タブ内「貼り付け項目」に施工管理値が設定されていて、更に「施工管理値を表形式で表示する」をチェックすると重複して表示されます。
施工管理値を表形式で表示させたい場合は、貼り付け項目には設定しないでください。
「施工管理値を表形式で表示する」をチェックするだけで、施工管理値は表形式で表示されます。
また、表形式で表示させる場合、「施工管理値の表示設定」枠内の[設定]ボタンにて詳細設定することが可能です。- (アルバム作成ツール)
アルバム作成ツールの画面上ではきちんと見えているのに、印刷すると設定した写真情報が切れて印字されない。 印刷設定の「印刷位置補正」をご利用ではないでしょうか?
「印刷位置補正」は作成したレイアウトをそのまま指定の補正位置(mm)分印刷位置をずらします。
「印刷位置補正」機能は、印刷設定画面右側にあるプレビューにて、実際に印刷される状態を確認できますのでご注意の上設定してください。
印刷後の綴じ穴用に余白を設定したい場合は、同じ印刷設定画面内にある「綴じ代設定」をご利用頂くことをお奨め致します。
※但し、「綴じ代設定」では、1ページのレイアウト全体を崩さずに縮小する形となります。- (アルバム作成ツール)
複数のアルバムを一気に印刷できないか? アルバムの[ファイル]-[連続印刷]にて、複数のアルバムを印刷することが可能です。
[ファイル]-[連続印刷]を実行すると、アルバム連続印刷画面が表示されますので、画面右側のアルバムリストの中から印刷したいアルバムを選択し、[追加]または[挿入]ボタンにて画面左側の印刷するアルバムに登録してください。
連続印刷するアルバムの選択が終りましたら、画面右下の[印刷]ボタンをクリックし印刷してください。- (アルバム作成ツール)
アルバムに貼り付ける写真情報の項目名を変更したい。 レイアウトの設定にて、項目名を変更することが可能です。
新規アルバム作成の場合
→「レイアウトの詳細設定(レイアウト自動作成)」画面
作成済みアルバムで項目名変更の場合
→[レイアウト]-[レイアウトの変更]-[レイアウト自動作成]を実行し、「レイアウトの変更(レイアウト自動作成)」画面
上記何れかの画面の表示項目設定タブにて、- 写真情報一覧から項目名の表示を変更したい項目を選択
- [項目名変更]ボタンをクリックし、項目名の変更画面を表示
- 表示したい項目名を設定し[変更]ボタンをクリック
- レイアウトの詳細設定またはレイアウトの変更画面にて[OK]をクリック
以上で、項目名の変更は完了です。
また、別な方法として、開いているアルバムの項目名を「一括変更」することも可能です。
→[ツール]-[項目名称一括変更]を実行し、「項目名称一括変更」画面にて- 変更したい項目名を選択
- [表示される項目名の設定]に表示したい項目名を設定し、[変更]ボタンをクリック
- 上記操作を変更したい項目だけ繰り返し[適用]ボタンをクリック
以上で、項目名の一括変更は完了です。
- (アルバム作成ツール)
アルバムに貼り付けたはずの写真が消えている。 アルバムに貼り付けた写真は、写真管理ツールの写真を「参照」しています。
この為、アルバムに写真を貼り付けた後に、参照元である写真管理ツール側で該当写真を削除してしまうと、アルバムではこの写真を参照できなくなり、写真が削除されてしまいます。(レイアウトは残った状態)
この状態になると、アルバム内の空きカードが出来てしまいます。
不要な空きカードを1カードずつ手動で削除することも可能ですが、一括で空白カードを削除することも可能です。- [ツール]-[リンク切れ写真の整理]を実行。
上記手順の実行により、下記3種類のカードやページを整理することが可能となります。
- リンク切れの写真があるカード
- 空白カード
- 空白ページ
- (アルバム作成ツール)
作成したアルバムを納品したい。 現在の国の電子納品基準では、提出データにアルバムは含まれません。
しかしながら、発注者様によってはアルバム(工事写真帳)と同等物の納品が要求されるケースもあるようです。
納品したいアルバムを開き、[ファイル]-[PDFファイル出力]を実行します。
作成されたアルバムのPDFファイルを工事写真や図書データとは別のCD-R等に書き込み、発注者様へ提出します。- (アルバム作成ツール)
アルバムのページが多く、目的のページに辿り着くのが大変。 - アルバム作成ツールには「ページ管理ツール」をご用意しております。
- [表示]-[ページ管理ツール]メニューを実行します。
- 画面の右側にページ単位のサムネイルが表示されますので、編集したいページのサムネイルをクリックすると画面右側にそのページが表示されます。
図書管理ツール
- 道路施設基本データを提出データに含めたい。
- 作成済みの道路施設基本データを、図書管理ツールにて取り込むことが可能です。
※道路施設基本データを取り込める工事データは、国交省・一般土木(H20.5)など、適用区分が限られます。
- 図書管理ツールを起動。
- 「その他資料」バインダの右クリックメニューにて[道路施設基本データ取り込み]を選択。
- フォルダの参照画面にて、作成済みの道路施設基本データフォルダ(ORGnnn)を選択し[OK]ボタンをクリック。
道路施設基本データを取り込み、その他の図書データ、工事写真の整理終了後、提出データを作成すると道路施設基本データを含んだ提出データが完成します。
道路施設基本データの作成は、国土交通省の下記URLより作成支援ツールをダウンロードすることが可能です。ご利用ください。 >>>http://www.nilim-cdrw.jp/dl_tool.html - 打合せ簿の作成者や提出先など、1ファイルずつ編集するのが大変。
- 打合せ簿には「一括入力」をご用意しております。
既に登録済みの全ての打合せ簿ファイルに対し、「打合せ簿名称」・「打合せ簿種類」・「管理区分」・「作成者」・「提出先」を一括入力することが可能です。
- 打合せ簿バインダを選択し、画面右側の打合せ簿ファイルが表形式で表示されているエリアで右クリックメニューを表示させ、[一括入力]を実行します。
- 「打合せ簿の一括入力」画面が表示されますので、一括入力したい項目にチェックを入れ、設定したい値を入力します。
- 一括入力実行後、元に戻すことは出来ませんので一括入力したい項目のチェックおよび設定した値を十分に確認した上で[OK]をクリックします。
※同様の機能は、発注図面や完成図面にもご用意しております。
※各ファイル登録後にこちらの機能で一括入力も可能ですが、新規工事作成時、図書管理ツールを初めて開いた際に「オプション設定」画面が表示されます。
このオプション設定「既定値の設定」画面にて初期設定が可能ですので、作業をスムーズに進める為にも初期設定されることをお勧め致します。 - 地方自治体ガイドラインで、その他資料のオリジナルファイル名に特定の命名規則がありますが、どうしたらよいでしょうか?
- その他資料に格納されるオリジナルファイルに任意のファイル名を付けることができますので、こちらの手順を参考に設定してください。
- 国土交通省 一般土木(H22/9)と国土交通省 電気通信設備(H22/9)で発注図面「DRAWINGS」フォルダに登録しても提出データとして出力されません。
国土交通省 一般土木 および 国土交通省 電気通信設備では、
平成22年9月の基準から、発注図面「DRAWINGS」フォルダは提出データ対象外となりました。その為、提出データとして出力はされませんが、図書管理ツールの発注図面バインダの右クリックメニューからデータ出力を行う事により、「DRAWINGS」フォルダのみ出力することは可能です。
なお、発注図面は入力チェック対象外ですので、ご自由にご利用頂けます。- 図書管理ツールを起動すると「選択された工事は『(PC名)』さんが使用中のため開けません」というエラーが出る。
データベースを共有利用されている場合に表示されることがあります。
原因は、どなたかCALSMASTERで編集している際に異常終了した、または正常に終了させずにPCの電源OFFしたなどが挙げられます。編集可能にするには、他の方が誰もデータベースにアクセスしていないことを十分に確認した上で、CALSMASTERを起動し「ユーティリティ」を実行します。
メッセージが表示されますので『強制的に開く』ボタンをクリックします。
ユーティリティが開きましたら、そのまま「閉じる」ボタンで終了することで、通常どおりに使用できるようになります。※※ ご注意 ※※
必ず、他の方が『誰もCALSMASTERのデータベースにアクセスしていない』ことをご確認の上操作してください。
他の方がデータベースにアクセスしているにもかかわらず上記操作を行った場合、データベースが破損する恐れがあります。
出来形管理ツール
- 出来形管理図などで測定部位数を増やしたい。
「CALSMASTER 2011」より、任意に部位数を設定することが可能になりました。
帳票様式名称にて「任意部位」と表記されている帳票をご利用ください。
任意部位対応の帳票を選択するとメニューから部位数の変更を行えます。
任意部位対応の様式については様式マスターダウンロードよりダウンロードしてご利用ください。- 出来形管理ツールの豆図を写真管理ツールで参考図として使用したい。
- クリップボードを介して写真管理ツールに参考図として登録することが可能です。
登録には二通りの方法があります。
●豆図一覧からの登録
- 出来形管理ツールのデータ管理画面から豆図一覧を開きます。
- 使用したい豆図のサムネイルを右クリックし、[クリップボードへコピー]を選択します。
- 写真管理ツールを起動し、参考図を登録したい工事を開きます。
- メニューから[編集(E)]-[参考図(L)...]を選択します。
- 参考図の選択ダイアログの追加ボタンをクリックし、メニューから[クリップボードから参考図追加]を選択します。
- 出来形管理ツールのデータ入力画面から豆図編集を開き、簡易CADを起動します。
- 簡易CADに表示された図面で使用したい部分を選択します。
- 簡易CADのメニューから[編集(E)]-[コピー(C)]を選択します。
- 写真管理ツールを起動し、参考図を登録したい工事を開きます。
- メニューから[編集(E)]-[参考図(L)...]を選択します。
- 参考図の選択ダイアログの追加ボタンをクリックし、メニューから[クリップボードから参考図追加]を選択します。
- 工種と項目の間に、もう1階層追加したい。
- 残念ながら、工種と項目のツリー構成を変更することはできません。
データ入力画面にて、工種名を編集することが可能ですので、「工種名+日付」などとしてデータの整理をすることも1つの方法です。
お試しください。 - 工種追加で「常に一覧を参照する」にチェックをつけた後、工種を新規に直接入力したい。
- メニューから「ツール(T)」-「オプション設定(O)」を選択し「オプション設定ダイアログ」を開きます。
「規格(B)」タブで「工種追加時のマスター参照」-「常にマスターを参照する」のチェックをはずしてください。オプション設定ダイアログ
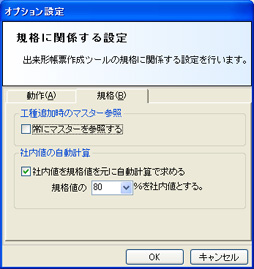
黒板作成ツール 黒板レイアウト作成ツール
- 黒板作成ツールで何が出来るのですか?
iOS端末向け工事写真撮影アプリ「現場DEカメラ 土木版」またはリコー社デジタルカメラG900シリーズなどと連携する電子小黒板データを事前作成することが可能です。
- USBキーを持っているが、黒板データを転送できない。
お手元のUSBキーは黒板作成ツールが有効になったUSBキーでしょうか?
無効の場合、黒板作成ツールのライセンスをご購入頂く必要がございます。
ご購入をご希望の場合はサポート窓口までお問い合わせください。- 写真を撮って、後から黒板を貼り付けられますか?
写真の改ざんにあたります。
CALSMASTER上で写真を編集すると改ざん検知情報が消去された別の写真として保存されます。- 黒板付きの写真を撮ったが、黒板の中の情報を編集したい。
写真の改ざんにあたります。
CALSMASTER上で写真を編集すると改ざん検知情報が消去された別の写真として保存されます。- 黒板の日付表示を西暦にしたい。
黒板作成ツール上では表示変更ができませんので、現場DEカメラ 土木版アプリ側で表示変更してください。
[設定]から撮影日付表示の変更が可能です。- 黒板をカスタマイズできないか?
CALSMASTER Ver.21.0.2.0より、黒板作成ツール内に黒板レイアウト作成ツールが搭載されております。
黒板作成ツールのライセンスをお持ちでしたら黒板レイアウト作成ツールにて自由に作成可能です。- 黒板の撮影日付や時間を削除したい。
黒板作成ツール上から日付や時刻の表示ON・OFF設定ができるようになっています。
「黒板の編集画面」の「表示設定(V)…」から行えます。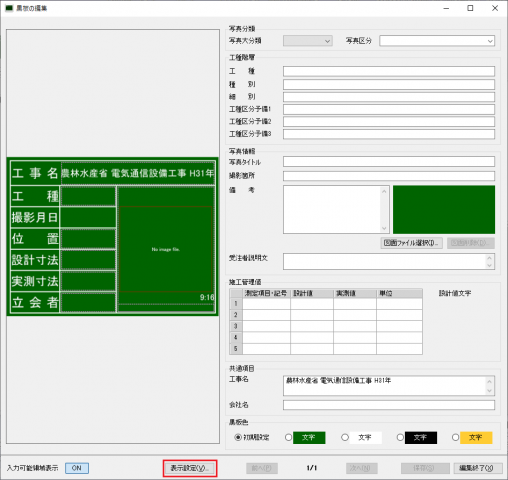
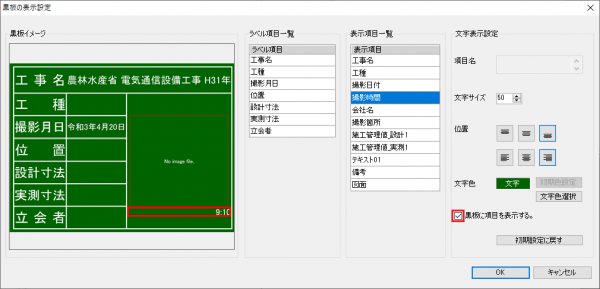
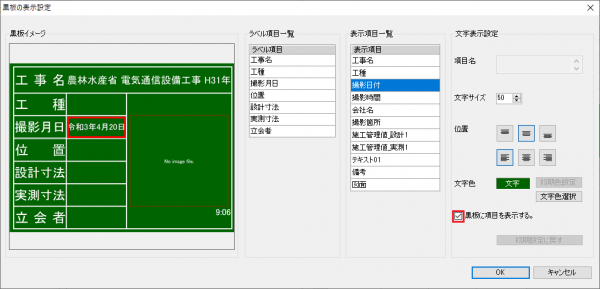
- 黒板内の文字サイズを部分的に大きくしたい。
項目単位で文字サイズを大きくすることは可能(規定サイズ内)ですが、1項目内で部分的に大きくすることはできません。
- G900と連携できる黒板データが作成できると聞いたのですが。
はい。
CALSMASTERの黒板作成ツールでG900用の黒板データを作成することが可能です。
CALSMASTERのUSBキーをお持ちでない場合、最小構成として写真管理ツール+黒板作成ツールの2機能のご購入が必要となります。
詳しくはお問い合わせください。- (黒板レイアウト作成ツール)
黒板の背景色を変更したい。 画面左のオブジェクト選択リストをクリックすると画面右側に【黒板詳細】情報が表示されます。
ベースの4タイプから選択するか、任意の背景色/文字色を設定することが可能です。- (黒板レイアウト作成ツール)
表示項目のタイトルや内容を変更したい。 ・項目タイトル
該当項目タイトルをクリックすると画面右側に【ラベル】情報が表示されます。
項目名に変更したい内容を入力すると反映されます。
・項目内容
該当項目内容欄をクリックすると画面右側に【テキスト/写真情報】が表示されます。
【テキスト/写真情報】エリア下部に写真情報がリスト表示されていますので、表示させたい写真情報項目を選択すると反映されます。
また、いずれも文字サイズや文字色、文字位置などのプロパティもこちらで設定可能です。- (黒板レイアウト作成ツール)
線の色を変更したい。 該当の線をクリックすると画面右側に【線】情報が表示されます。
線の色や太さも設定可能です。- (黒板レイアウト作成ツール)
画面右側の図面、撮影日付、撮影時間、工事名、会社名がグレー表示になっている。 図面、撮影日付、撮影時間、工事名、会社名は【システム値】として予約された項目です。
黒板上に各1個配置可能で、既に配置されているとグレー表示になります。
黒板上から項目を削除すると該当項目が黒表示(配置可能)となります。
データベースユーティリティ
- 適用区分を間違えて工事を作成してしまった。変更したい。
- 新規工事作成時に選択した適用区分は、後から変更することが可能です。
但し、適用区分変更時には、登録済みの図書データ(発注図面、打合せ簿 他)が『削除』されてしまいますので、あらかじめバックアップを取っておく必要がありますのでご注意ください。
- 図書データが登録済みの場合、バックアップを取ります。
図書管理ツールを起動し、該当の工事を開き、発注図面等の各バインダの右クリックメニュー[データの出力]を実行します。
任意フォルダにデータを出力後、図書管理ツールを閉じます。 - 「実行ツールの選択画面」から「データベースユーティリティ」を実行します。
データベースユーティリティ画面右側のメニューツリーから「適用区分変更」をクリックします。 - データベースユーティリティ画面左側に[適用区分の変更]ボタンが表示されますのでクリックします。
図書データが削除される旨メッセージが表示されますので、[はい]をクリック。 - 「工事の選択画面」が表示されますので、事業、工事を選択し[OK]をクリック。
- 「適用区分の変更画面」が表示されますので、新しい適用区分を選択し[OK]をクリック。
各手順の合間に、図書データが削除される旨のメッセージが確認の為表示されますので、よろしければ[はい]をクリックし手順を進めてください。 - 図書データが登録済みの場合、バックアップを取ります。
XMLビューア
- 工事完成図書ビューアを閲覧したい
Microsoft社のInternet Explorer 11 は廃止され、2022 年6 月15 日にサポートが終了します。 それに伴い、提出データ出力時に添付している「工事完成図書XMLビューア」が使用できなくなります。 そのため、Internet Explorer 11 廃止後は各電子納品チェックシステム等に内蔵されたビューアで閲覧または、 提出データ出力時にXSLスタイルシートを添付して閲覧のいずれかの方法で閲覧いただくようお願い申し上げます。
詳しい手順は下記をご参照くださいませ。
- 作成した提出データを確認しようとしたが、写真が表示されない。
- 作成された提出データは「営繕工事」のデータではないでしょうか?
営繕工事の提出データの場合、Photo.xmlファイルは作成されません。
メニュー[開く]-[営繕工事(工事写真の撮り方)のフォルダを開く]にて、工事名のフォルダを指定することでビューア表示が可能です。
その他
- オンライン電子納品の手順を知りたい。
下記の資料をご参照くださいませ。
- 起動時に「工事一覧の情報が一部欠落している可能性があります。修復を実行しますか?」というエラーが出る。
データの保存先フォルダ(データ管理フォルダ)内に不要なデータが残っている可能性があります。
サポート窓口までご連絡ください。※工事データ修復は保守ユーザー様のみの対応となります。保守契約が切れているお客様につきましては、保守再契約後の対応となります。
- ネットワーク上のデータベース接続先に変更したい。
工事管理画面下部の「接続先の変更」-「参照」から接続したいデータ管理フォルダ「DB14ACCESS」を指定してください。
参照画面に接続したいデータベースが表示されない場合、該当の場所をエクスプローラーで接続し、アドレスバーに表示されているフォルダパスをコピーして参照画面に貼り付けてください。- 納品データを作成しましたが、チェックシステムでバージョンが不明と言うエラーが出ます。
国土交通省や農林水産省など、国の基準が改訂されたばかりの場合、チェックシステムが改訂された新しい基準に対応されていない場合があります。
作成されている工事データの適用区分とチェックシステムの対応基準をご確認ください。
また、発注者様にも納品についてご確認頂くとスムーズに納品が完了できるかと思われます。- 北海道開発局の電子納品基準適用年度の組み合わせで、 ・工事完成図書の電子納品要領(案) 電気通信設備編 H16.6 ・工事完成図書の電子納品要領(案) 機械設備工事編 H18.3 に対する「デジタル写真管理情報基準(案)」の組み合わせは?
- 上記2種類の工事完成図書の電子納品要領(案)に組み合わせられるデジタル写真管理情報基準(案)は 『H18.1』 です。
デジタル写真管理情報基準(案) H20.5 ではないか?とのお問合せも多々ありますが、北海道開発局に問い合わせ『デジタル写真管理情報基準(案) H18.1』である旨回答を得ております。
デジタル写真管理情報基準(案) H20.5ではチェックシステムに通りません。
また、北海道開発局、各地方整備局含め国土交通省 本省の指針に合わせてH18.1を組み合わせています、とのこと。
現場編集長CALSMASTER は、上記回答に沿った適用区分となっておりますので安心してお使いください。